Ubuntu 9.04 Üzerine VMWare Server 2.0 Kurulumu
Warning: mysqli_query(): (HY000/3): Error writing file '/tmp/MY5Iypy0' (Errcode: 28 - No space left on device) in /usr/share/nginx/html/syslogs/wp-includes/class-wpdb.php on line 2349
| Aslında masaüstünde ağırlıklı olarak windows kullanan biri olarak ubuntu'nun kısa zaman içerisinde gözle görülür şekilde kaydettiği ilerleme neticesi ile windows'tan ubuntu'ya geçtim. Şu an ubuntu 9.04 kullanmaktayım fakat malum olduğu üzere bazı uyumluluk sorunları nedeni ile elimin altında bir windows bulunması gerekebiliyor. Siz de benzer bir durumdaysanız, Ubuntu desktopınıza vmware Server kurarak aynı anda bir windows guest çalıştırabilirsiniz. |  |
Bu yazıda, Ubuntu 9.04 (Jaunty) üzerine vmware Server 2.0 kurulumunun nasıl yapıldığını içeren kurulum notlarını bulabilirsiniz; vmware kurulumu genel olarak epey kolaydır.
Adım adım kurulum şu şekilde:
Download VMWare Server 2.0
http://www.vmware.com/freedownload/login.php?product=server20 adresinden -kayıt olarak- vmware server 2.0'ı indirebilirsiniz. Kayıt işleminin ardından erişebileceğiniz download sayfasının en üstünde, Windows ve linux için iki ayrı Lisans numarası bulunmaktadır. Linix için olan lisans numarasına kurulum sırasında ihtiyacınız olacak. Bu nedenle bu numarayı bir yere kaydedin.
Sayfanın alt bölümlerinde ise download linklerini göreceksiniz. Bu linklerden VMware Server 2 for linux Operating Systems ibaresinin karşısında bulunan tar uzantılı image dosyasını örneğin ana dizininize download edin. (Sisteminiz 64bit ise, 64bit sürümü indirin.) 500MB civarındaki tar.gz dosyasını indirdikten sonra kurulum adımlarına geçebiliriz.
Gerekli Paketleri Sisteme Yüklenmesi
VMWare Server, linux kernel header'ları, build-essential ve xinetd pakerlerine ihtiyaç duyuyor. Dolayısı ile kuruluma başlamadan önce bu paketlerin sisteminizde kurulu olması gerekir.
Şimdi bu paketleri yükleyelim: (Eğer paketler hali hazırda yüklü ise durumu bildirir bir mesaj alırsınız. Bu durumda yeniden yükleme yapmaya gerek bulunmamaktadır.)
$ sudo apt-get install linux-headers-`uname -r` build-essential xinetd
Gerekli paketler sisteme yüklendi ise, kuruluma başlayabiliriz.
Kurulum
Ben 64bit Ubuntu kullanıyorum, dolayısı ile vmware'in 64bit versiyonunu ana dizinime download ettim ve kullanıcı adım crom; yani paket /home/crom altında bulunuyor. Dolayısı ile kurulumu şu şekilde yapıyorum.
Önce, ilgili dizine girip tar dosyasını açıyorum:
$ cd /home/crom/ $ tar xvfz VMware-server-2.0.0-xxxx.x86_64.tar.gz
Paketi açtıkdan sonra, kurulum scriptinin bulunduğu dizine giriyor ve yükleme işlemine başlıyorum :
$ cd vmware-server-distrib/ $ sudo ./vmware-install.pl
Kurulum scripti çalıştırıldığında, cevap vermeniz gereken bir çok soru sorulacaktır. Binary, daemon ve library dosyalarının, scriptlerin, dökümantasyon ve man dosyalarının nereye kurulmasını soran bu soruları temel olarak enter ile geçerek default değerlerinde bırakabilirsiniz. Fakat, bu sorulardan bazıları kullanım açısından önemlidir.
Mesela, oluşturulacak vm guest'lerin barındırılacağı yerle alakalı olan soruya default cevabı vermek yerine disk alanı büyük bir dizin tahsis etmek isteyebilirsiniz. Bu durumda ilgili soruya, bu dosyaları barındıracağınız dizinin tam path'ini verin.
Ben vm guest'ler için /vm-guests dizinini kullanıyorum.
In which directory do you want to keep your virtual machine files?
[/var/lib/vmware/Virtual Machines] /vm-guests
Bir diğer önemli nokta ise, Lisans Numaranızın girmenizi isteyen bölümdür. Bu bölümde, vmware download sayfasında belirtilen Linux lisans key'inizi girmeniz gerekir. Görüntü şu şekildedir:
Please enter your 20-character serial number. Type XXXXX-XXXXX-XXXXX-XXXXX or 'Enter' to cancel:
Lisans key'inizi girin ve enter'la devam edin.
Geri kalan sorulara default cevapları vermeniz yeterli olacaktır. Kurulumu tamamladıktan sonra, vmware kurulum dizinini silebilirsiniz.
$ cd /home/crom/ $ rm -rf vmware-server-distrib/
Artık, VMWare Server 2.0 kullanıma hazır durumda, firefox'unuzu açıp http://localhost:8222 adresine girdiğiniz zaman, aşağıda görülen vmware management arayüzüne erişebilirsiniz.
Resmi büyütmek için üzerine tıklayın.
Root passwordunuz ile login olduktan sonra, aşağıda görüldüğü gibi VMWare'in ana yönetim ekranı ulaşırsınız.
Resmi büyütmek için üzerine tıklayın.
Böylece vmware kurulumu tamamlanmış oldu. Artık vm guestler oluşturarak farklı işletim sistemlerini, Ubuntu desktop üzerinde çalıştırabilirsiniz.
Bu yazılar da ilginizi çekebilir:
- Centos/Linux üzerine VMware Server 2.0 Kurulumu
- VMware Tools Kurulumu – Debian, Centos, FreeBSD
- Backtrack 4 Üzerine Nessus Kurulumu
- VMWare Üzerine Backtrack 4 Kurulumu
- iotop İle Disk Aktivitesini Görüntülemek | I/O Monitoring
Yorumlar
Trackbacks
Yorumda bulunun.

 (
(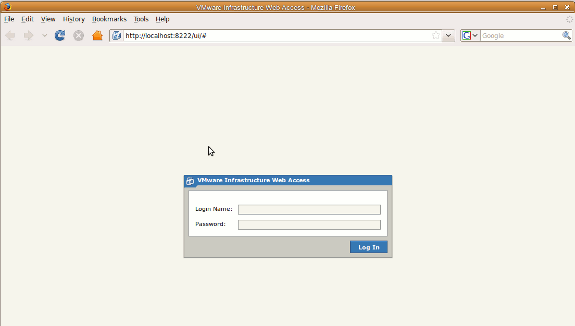
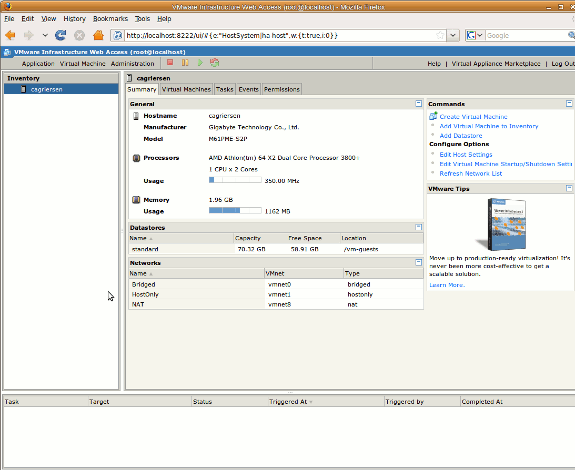

ubuntu 9.04 üzerinde firefox yada flash destekli herhangi bir browser’ın kasması normalmidir acep,baya uğraştırdı beni velet
[Cevapla]
Evet malesef oyle bir sorun var. Flash player ile alakali. Ancak firefox yerine swiftfox kullanarak bir miktar hızlanma sağlayabilirsiniz.
Swiftfox farklı islemci mimarilerine gore optimize edilmis bir firefox sürümü.
http://getswiftfox.com/
Selamlar
[Cevapla]
Tavsiye için teşekkürler.
[Cevapla]
Merhabalar acaba vmware server 2.0 da ubuntuda sadece web uzerındenmı kullanılıyor yoksa desktop shortcut ını olusturabılıyormuyuz
[Cevapla]
Selamlar,
Evet Web yönetim arabiriminden kullanılıyor.
[Cevapla]
Vermiş olduğunuz bilgi için çok teşekkür ederim
[Cevapla]
Peki vmware server 1.6 yı yükleme şansım varmıdır 64 bit e
[Cevapla]
Hic denemedim ancak sitesinde eski surumlerin download linkleri bulunuyor. Muhtemelen kurulabiliyor olmasi gerekir.
Bir inceleyin derim.
[Cevapla]
Hocam programi kurdum ama login olamadim root sifresini yaziyorum ama bi turlu giris yapamadim. acaba kurulumu yaparken login name kismini atladim mi??
[Cevapla]
Kullanici adi root
Sifre: root sifreniz
seklinde baglanabilmeniz gerekir.
Kurulum sirasinda baska bir kullanici ve sifre belirlemediginiz surece bu boyledir.
[Cevapla]
Hocam cevabiniz icin tesekkur ederim. Butun denemelerime ragmen bir turlu giris yapamadim, sanirim programi kaldirip tekrar yukleme yapmam gerekiyor..
[Cevapla]
Muhtemelen kurulum sirasinda bir yanlislik yaptiniz.
Kaldirip yeniden yuklemek cozum olacaktir.
Kaldirmak icin bir uninstall dosyasi var (install’inkine benzer) o sekilde kaldirabilirsiniz.
[Cevapla]
ben gayet güzel kurdum panelede giriş yaptım
yeniden başlattım bilgisayarı birdaha giremedim vmware server a
her pc i açışta açılış kodumu yazıcaz o kod nedir acaba
tşkler
[Cevapla]
kurulumu anlatıldığı gibi yapmama rağmen tarayıcıda arayüzü görmek için http://localhost:8222 yazdığımda bağlanma erişimi başarısız diyor. makinam 64bit ve ubuntu 9.10 dvd versiyonu yüklü yardımcı olmanız dileğiyle şimdiden teşekkürler. bu arada kurulumu 2. kez denedim ama yine aynı sonuçla karşılaştım
[Cevapla]
Servisler calismiyor olabilir mi ?
netstat -ant |grep 8222
komutunun ciktisi nedir ?
[Cevapla]
http://radu.cotescu.com/2009/10/30/how-to-install-vmware-server-2-0-x-on-ubuntu-9-10-karmic-koala/
bu adresteki ilacı kullanarak kurulumu tekrar yaptım ve tarayıcıda açılış ekranı geldi. fakat kullacı adi root ve şifremi vazmama rağmen bu seferde giriş yapmıyor zaten kurulumdan sonra internette gitti makinada bu arada verdiğin kodun çıktı şöyle
tcp 0 0 0.0.0.0:8222 0.0.0.0:* LISTEN
ilgilendiğiniz için teşekkürler
[Cevapla]
Çağrı hocam bu konuyu açtığınız için çok teşekkür ederim. Pek çok bilgi gibi burda işime yaradı.
Ama vmware kurarken sorunlar ile karşılaştım. Sürümüm 9.10 (64) idi.
Bütün sorunlar ve çözümler için bu abimiz bir numara…
http://radu.cotescu.com/2009/10/30/how-to-install-vmware-server-2-0-x-on-ubuntu-9-10-karmic-koala/
[Cevapla]
merhaba ben aynen bu şekilde anlatılan kısıma geldim. arayüz e şifre bilgilerini yazarak ulaştım ama bundan sonraki adımlarıda lütfen anlatırmısınız nasıl kurulum yapmalıyız nasıl sistem kurmalıyız. vb diğer adımlarıda gösterseniz memnun olurum.
[Cevapla]