Remote Desktop’ı uzaktan etkinleştirmek
Warning: mysqli_query(): (HY000/3): Error writing file '/tmp/MYWVvNH4' (Errcode: 28 - No space left on device) in /usr/share/nginx/html/syslogs/wp-includes/class-wpdb.php on line 2349
|
|
windows ortamlarında uzaktaki bilgisayarları yönetmek için kullanılan remote desktop connection (uzak masaüstü bağlantısı) hakikaten süper bir özellik. Herhalde, windows makinelerle uğraşıp da remote desktop kullanmayan kimseler yoktur. Fakat bilindiği gibi remote desktop default olarak etkin halde gelmiyor ve control panel'den system'e girip remote sekmesinde bulunan “Allow users to connect remotely to this computer.” seçeneğini işaretleyip bu özelliği devreye almamız gerekiyor. Peki ya remote desktop özelliğini devreye almayı unuttuğunuz bir windows'a uzaktan bağlanmanız gerekirse ne yaparsınız ? Böyle bir durumda, yapılabilecek şeylerden birisi, o bilgisayarın bulunduğu mekana gitmek ve remote desktop'ını yukarıda anlattığım şekilde devreye almak ve sonra şirketimize ya da evimize geri dönerek bağlantı sağlamaktır :P Bir diğer yöntem ise uzaktaki bu windows'un remote desktop özelliğini uzaktan etkinleştirmektir. :) |
Bilindiği gibi Windows'un tüm ayarları registry denilen veritabanına kaydediliyor ve elbette remote desktop'ın etkinleştirilmesi ya da pasifleştirilmesi ile ilgili ayarlar da burada bulunuyor. Bu durumda ilgili windows'un registrysine uzaktan erişmek ve pasif olan remote desktop özelliğini etkinleştirerek uzak masaüstü bağlantısı kurmak mümkündür. Aşağıdaki adımları takip ederek bu işlemi yapabilirsiniz…
Windows'unuzun registry editörünü açın. [ Start –> Run –> Regedit ]
Açılan Registry Editor ekranında File menüsünden “Connect Network Registry” sekmesini seçin. [ Bkz: Resim – 1]
Resim – 1
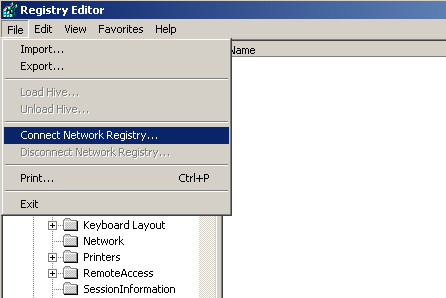
Açılan ekranda, bağlanmak istediğiniz windows makinenin IP adresini girin. Elbette, domain ortamındaysanız Location'ı domain olarak seçtikten sonra makinenin adını da girebilirsiniz. [Bkz: Resim – 2]
Resim – 2
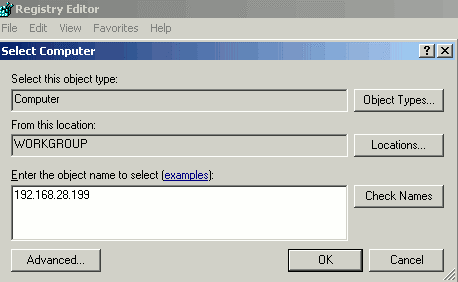
Oturum açtığınız kullanıcının yeterli erişim izni varsa OK'e tıkladığınızda, uzaktaki windows'un registry'sine direk olarak bağlanırsınız. Ancak oturum kullanıcınızın yetkisi yoksa Windows, erişim için kullanıcı adı ve parola girmenizi isteyecektir. Uzaktaki Windows bir domaine dahil ise kullanıcı adı kısmını DOMAIN\username formatına göre girmeniz gerekir.
Herşey yolunda gittiyse uzak bilgisayarın registry'sine bağlanmış olmanız gerekiyor. [Bkz: Resim – 3]
Resim – 3
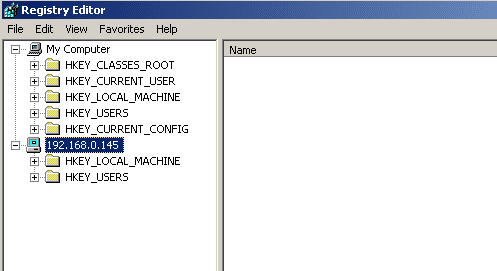
Karşıdaki Windows registrysinin HKEY_LOCAL_MACHINE sekmesini açın. Remote desktop ile ilgili ayarlar HKLM\SYSTEM\CurrentControlSet\Control\Terminal Server pathinde bulunuyor. [Bkz: Resim 4]
Resim – 4
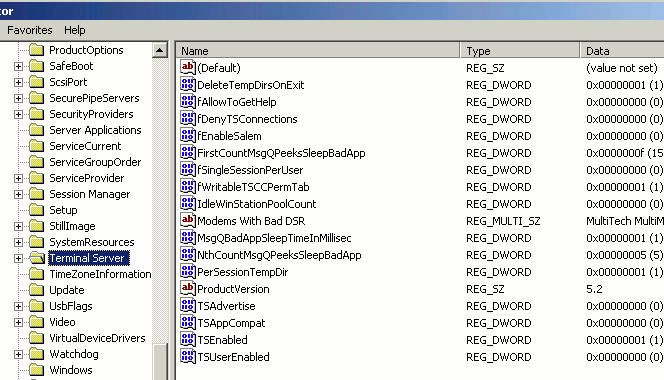
Terminal Service ile ilgili kayıtların bulunduğu bu alanda. fDenyTSConnections değeri remote desktop'ın etkinleştirilmesi ile alakalıdır. Eğer bu değer [1] olursa remote desktop devredışı demektir. [0] ise devreye alınmış olduğunu gösterir. (Screen shot aldığım bilgisayarın remote desktop'ı etkin halde olduğundan yukarıdaki örnek resimde değer [0] olarak görünmektedir. )
Şimdi bu reg_dword anahtarına ait değeri [0] yapın. [Bkz: Resim – 5]
Resim – 5
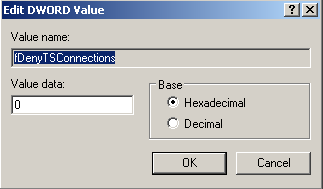
fDenyTSConnections değerini [0] yaptıktan sonra ilgili makineye remote desktop bağlantısı kurabiliyor olmanız gerekir.
Windows Server 2003 ve Windows XP'ler için herhangi başka bir adıma gerek yok ancak kaynak adresi olarak aşağıda verdiğim adrese göre sistemin Windows 2000 Server olması durumunda işlemden sonra restart atmanız gerekiyor. Bunu yapmak için de [start –> run –> cmd] adımlarını izleyerek bir command promt açın ve shutdown -m \\192.168.28.199 -r -t 1 -f komutu ile uzaktaki bilgisayarı restart edin.
Kaynak: http://www.windowsdevcenter.com/pub/a/windows/2004/05/04/serverhacks_remote.html
Bu yazılar da ilginizi çekebilir:
- Windows Vista – Shrink Partition
- Wsus 3.0 – Manuel Client Configuration Script
- Dizin İçindeki Dosya Sayısını Bulmak | Windows
- GnuWin32 ile Windows Altında Linux Komutları
- Vmware ESXi 4 üzerinde SSH Servisini Devreye Almak
Yorumlar
Trackbacks
Yorumda bulunun.

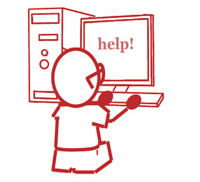

Tabiki bunu yapabilmek için Uzaktan Kayıt Defteri hizmetinin çalışıyor olması gerekiyor.
[Cevapla]
Ne kadar yararlı olduğunu anlatamam…
[Cevapla]